※언리얼 엔진 공식 홈페이지만 들어가도 설치과정이 쉽게 나와 있습니다
※ 프로젝트 화면 버튼이나 조작법 관련해서 다음 글 때 작성하도록 하겠습니다
본격적으로 언리얼 엔진 설치부터 프로젝트 열기까지의 과정을 알아보겠습니다.
정말 쉽습니다
목차
1. 에픽게임즈 런처 설치
2. 에픽게임즈 계정 생성 및 로그인
3. 언리얼 엔진 설치
4. 언리얼 엔진의 프로젝트 열기
1. 에픽게임즈 런처 설치
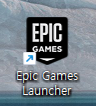
언리얼 엔진을 설치하기 위해서 먼저 에픽 게임즈 런처를 설치합니다.
에픽 런처 설치 사이트: https://www.unrealengine.com/ko/download
2. 에픽게임즈 계성 생성 및 로그인
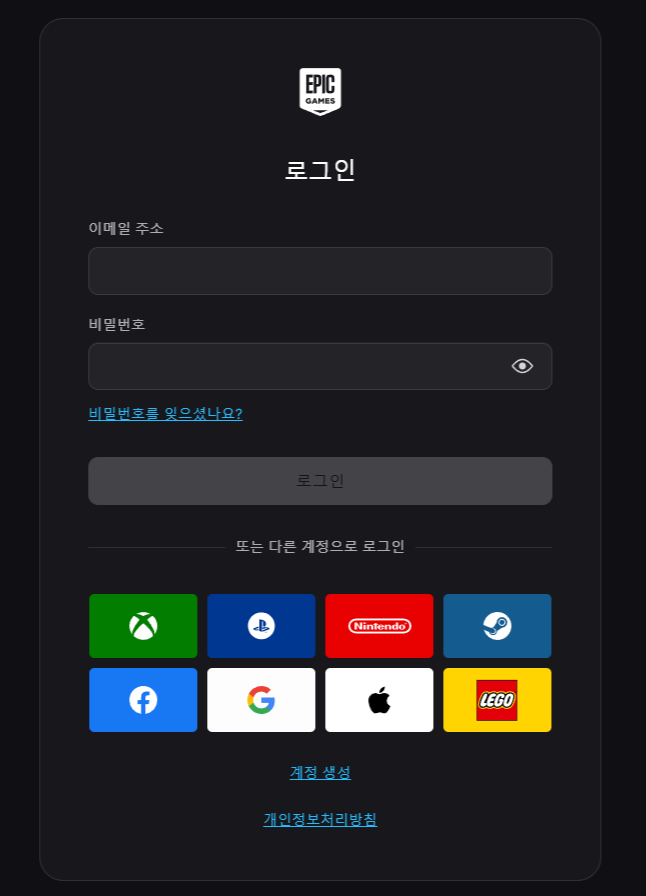
에픽 런처를 열면 위 사진과 같은 로그인 창이 등장합니다. 하단의 계정 생성을 눌러서 진행해 주시면 됩니다. 계정 생성이 끝나셨으면 에픽 런처 로그인을 하면 됩니다.
3. 언리얼 엔진 설치
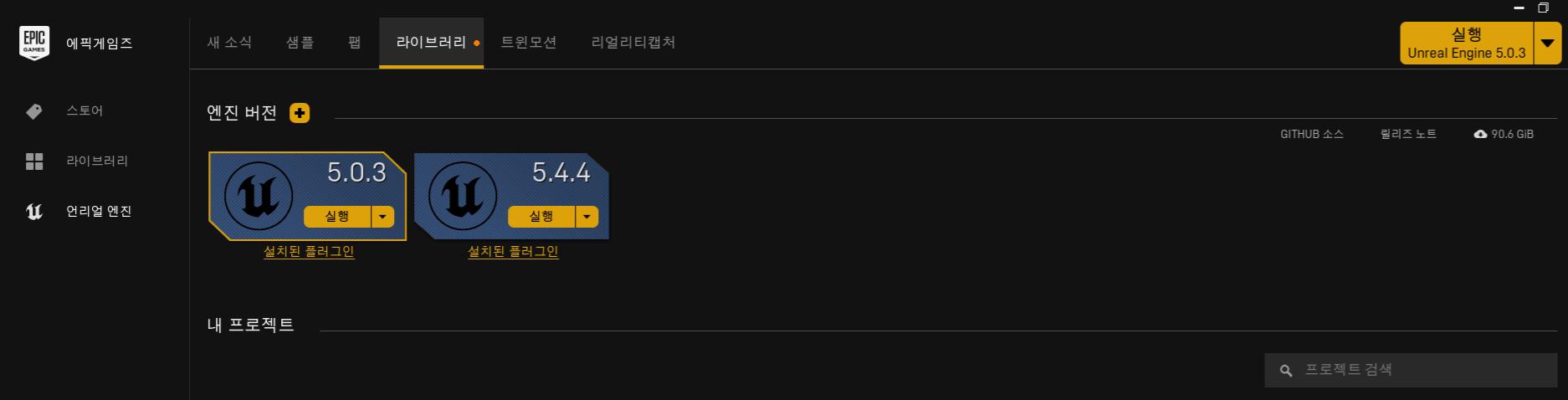
에픽 게임즈 런처 로그인이 끝나면 좌측 탭에서 언리언 엔진을 선택 후, 상단 메뉴에서 라이브러리 탭을 선택합니다. 그러면 위 사진처럼 우측 상단의 언리얼 엔진 설치 버튼이 보일겁니다. 언리얼 버전을 바꾸고 싶다면 엔진 버전 + 을 클릭하여 선택하면 됩니다(설치 옵션에서 용량만 잡아먹는 설정들은 해제)
- 언리얼 엔진 설치 경로는 용량이 많은 C드라이브(ssd) 추천.
- 최소 용량 40, 50GB이상 확보된 상태에서 설치.
4. 언리얼 엔진의 프로젝트 열기
당장 최신 버전을 사용하기 보다는 언리얼 5.0.3 버전을 추천드립니다. 그 이상 버전의 기능들은 워낙 차이가 크기 때문에 학습용으로서 언리얼 5.0.3 버전이 최적이라고 생각합니다(저도 5.0.3 버전으로 학습하고 있습니다)
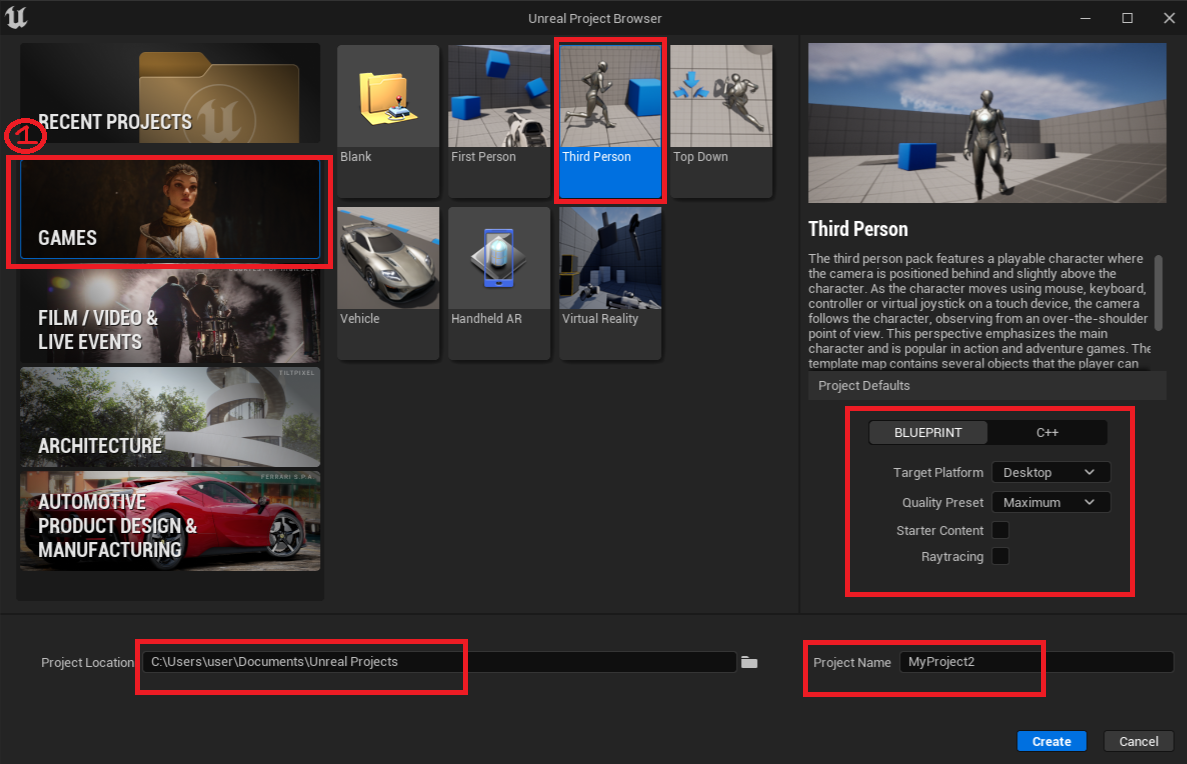
언리얼 엔진 설치가 끝나고 실행을 해주면 화면에 언리얼 엔진 브라우저 창이 나옵니다.
새로 시작하기 때문에 좌측 게임(Games)탭을 선택 -> 3인칭 플레이어 탬플릿 선택. 선택하면 좌측에 3인칭에 대한 설명이 나오고 그 밑에 프로젝트 디폴트 있습니다. 일단 사진처럼 설정들을 바꿔줍니다(아마 건드리지 않았다면 시작용 콘텐츠만 체크 해제하시면 될 겁니다)
마지막으로 밑에 프로젝트 경로를 확인해주시고 프로젝트 이름을 지어줍니다. 만약 프로젝트 경로를 변경하고 싶다면 옆에 파일 아이콘 클릭하시면 됩니다. 다 끝나면 생성을 눌러주시면 됩니다.
- 프로젝트 경로는 언리얼 엔진과 마찬가지로 ssd에 위치.
- 프로젝트 이름은 한글이 아닌 영어로 작성.
프로젝트 이름을 영문으로 짓는 이유는 언리얼 엔진은 한글이 포함된 경로를 인식하지 못해서 오류가 발생할 수도 있다고 합니다. 또한 나중에 게임 빌드 시 마찬가지로 해당 프로젝트 경로를 읽지 못하는 문제가 발생할 수도 있습니다.
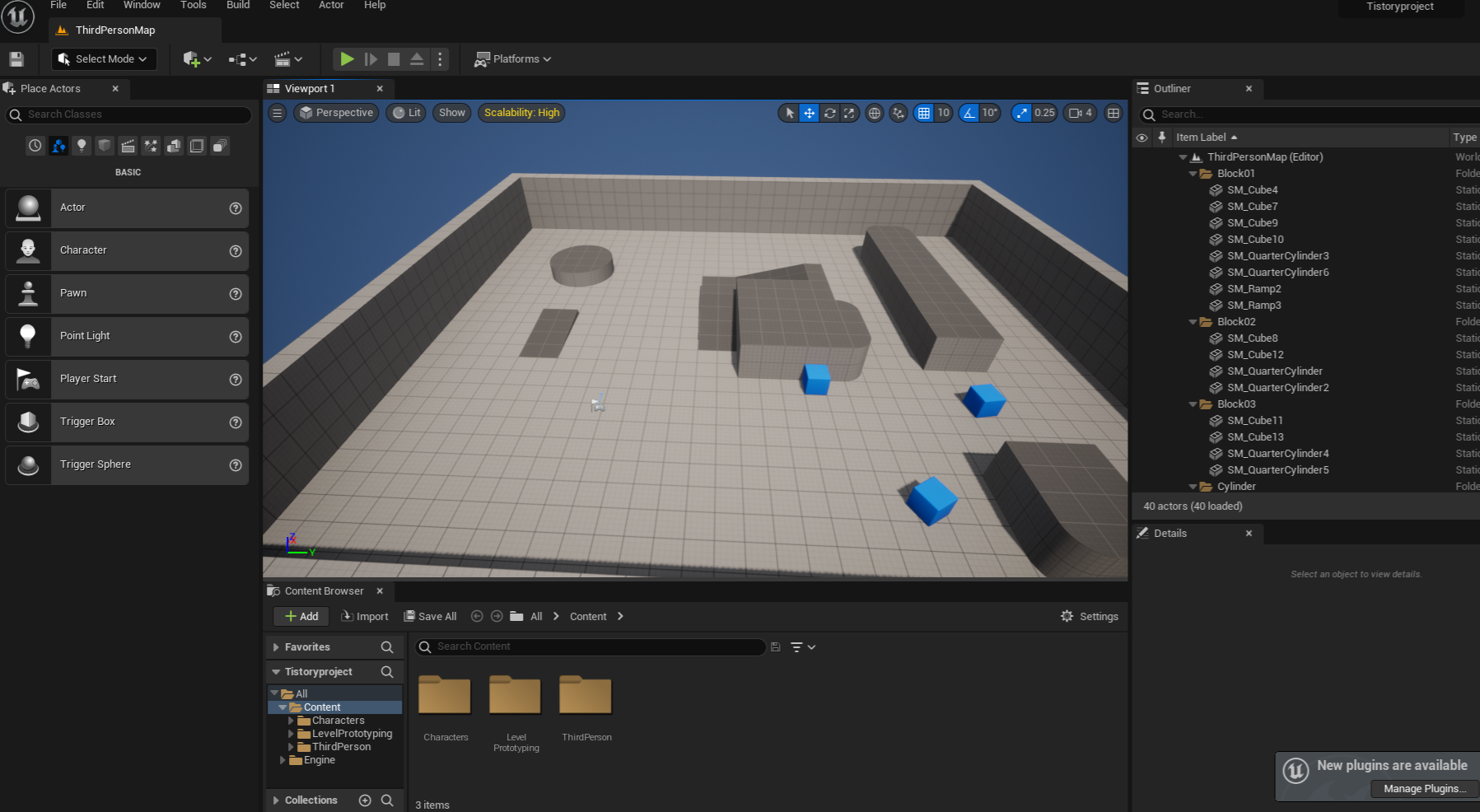
프로젝트 생성이 끝나면 위 화면이 보일 겁니다. 위 화면이 바로 언리얼 엔진의 게임 프로젝트 화면입니다.

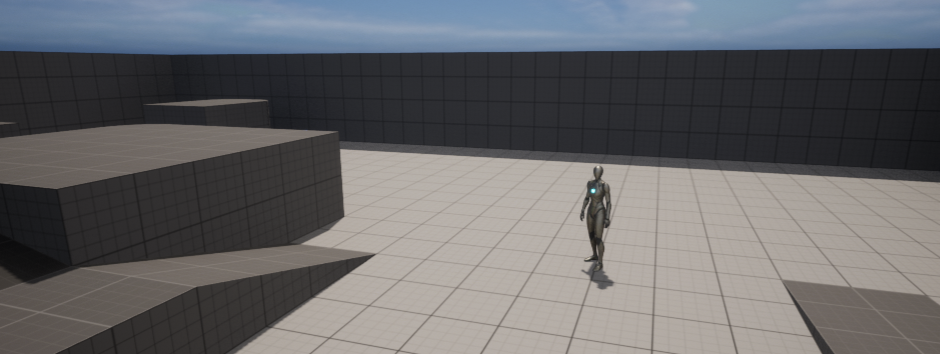
상단의 게임플레이 버튼을 눌러보시면 3인칭 캐릭터가 생성되면서 실제 게임 플레이 하는 것처럼 시작하게 됩니다. 언리얼 엔진 설치 및 프로젝트 열기는 여기까지입니다.
'Unreal Engine(언리얼) > 튜토리얼(Tutorial)' 카테고리의 다른 글
| 언리얼 엔진 레벨 제작편 1. 지오메트리 브러시(BSP) (0) | 2025.01.16 |
|---|---|
| 언리얼 엔진 가이드 3. 라이팅(Lighting)폴더 둘러보기 (0) | 2025.01.14 |
| 언리얼 엔진 가이드 2. 기본 설정 및 팁 (0) | 2025.01.13 |
| 언리얼 엔진 가이드 1. 기본 개념 및 단축키 설명 (1) | 2025.01.12 |
| 언리얼 엔진(Unreal Engine) 완벽 소개 (0) | 2025.01.10 |